In this blog we are going to discuss about using Citrix Optimizer to Optimize the WVD Master Image.
Citrix Optimizer is a well-known tool which can optimize your master image with a single click. Citrix Optimizer will automatically detect the target operating system and provide the optimization options relevant for the Operating system.
Citrix Optimizer can:–
- Disable Services
- Disable Scheduled tasks
- Remove Built-in Windows Apps
- Perform registry tweaks for VDIs like Increasing the Disk I/O timeout, memory dump creation etc
- Clear event logs
- NGEN
Citrix Optimizer support the below Modes.
| Mode | Description | |
| Execute | Execute the Citrix Optimizer settings | |
| Analyze | Analyze whether the settings are currently applied | |
| Roll back | To Roll back the execute of Citrix Optimizer |
Download Citrix Optimizer
To download the Citrix Optimizer software Visit https://support.citrix.com/article/CTX224676
You minimum need a free Citrix account to download the software. Click on “log in to verify download permissions”
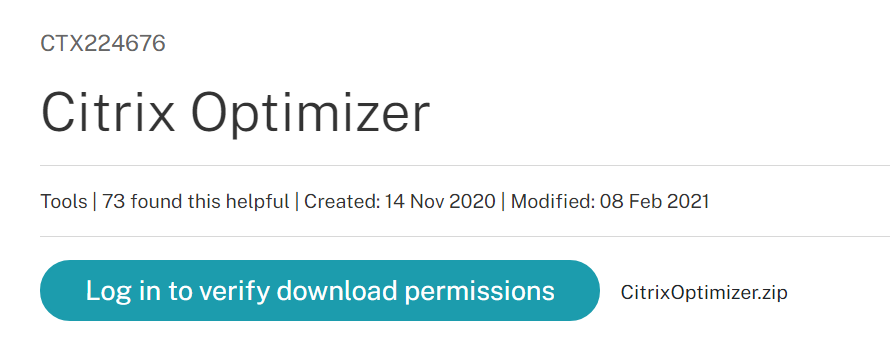
You will be redirected to the Citrix Login page , login using your citrix credentials
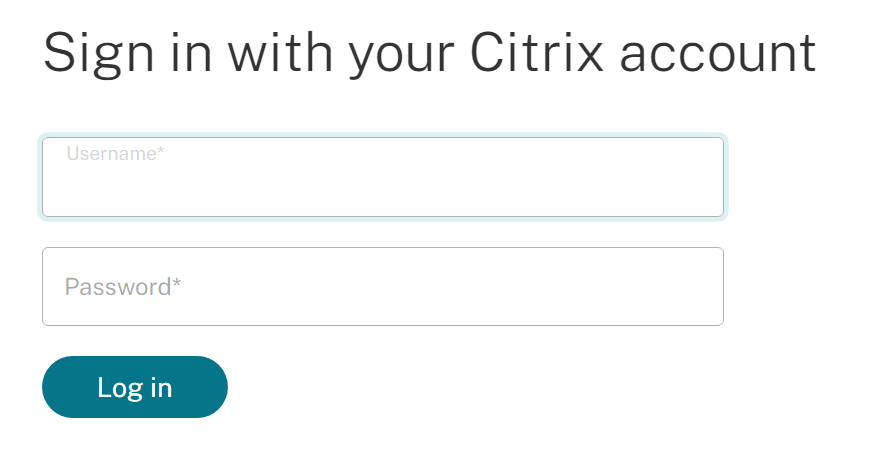
Click on Download to start the download of the software.
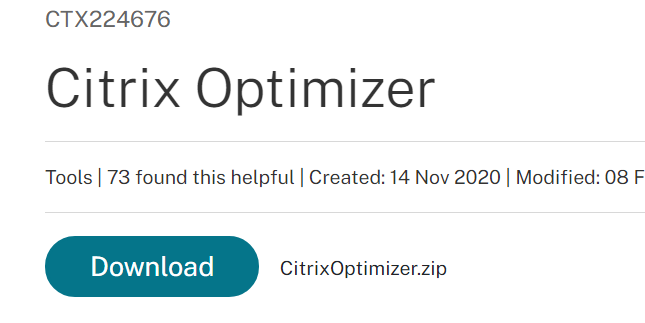
Understanding the functionality
Double Click on the “CitrixOptimizer.exe” to launch the Optimizer
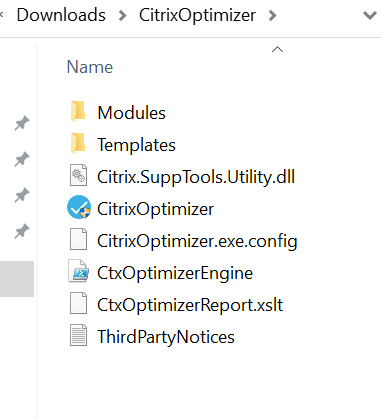
Citrix Optimizer automatically detects your operating system and suggest the default template for you to execute.
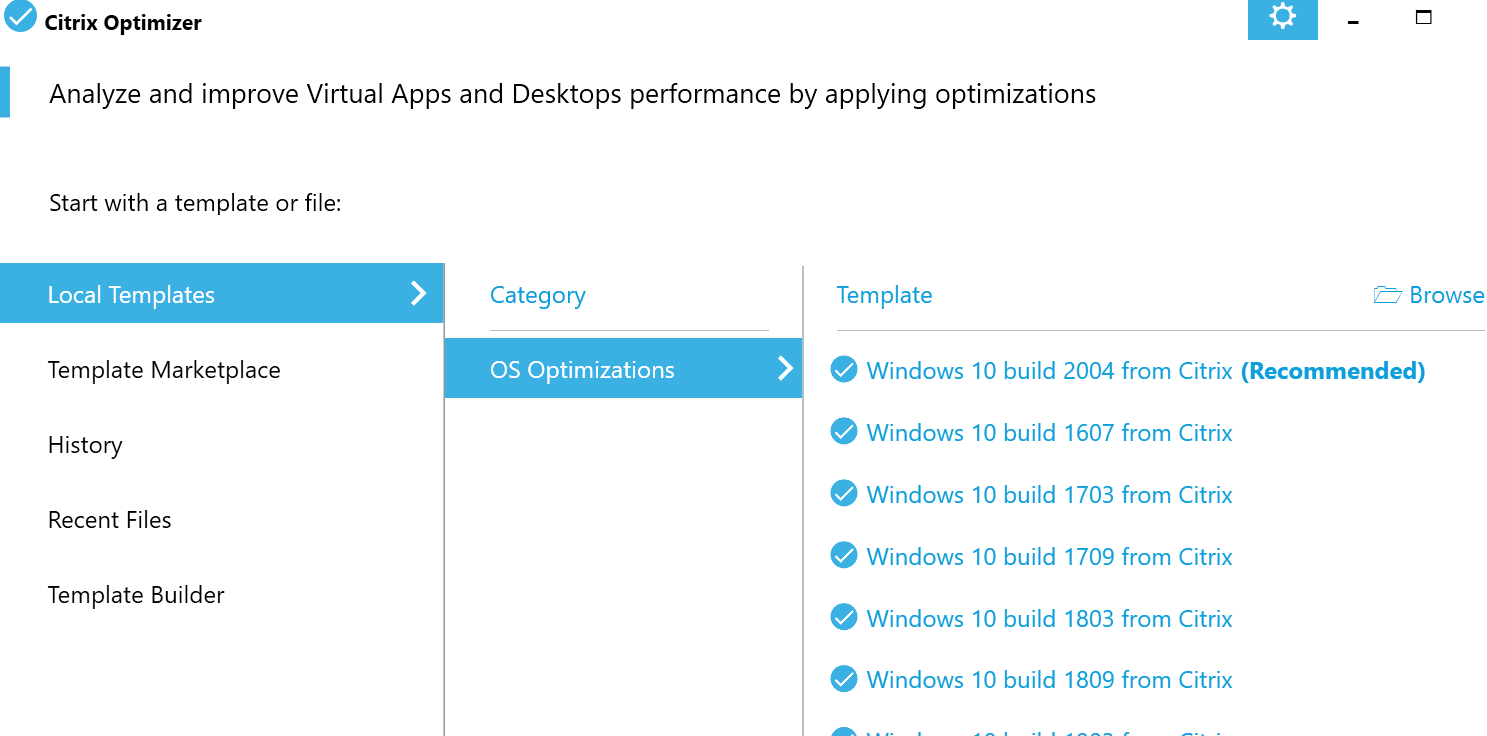
It will help you to optimize services, remove built-in apps, disable scheduled tasks and perform some registry tweaks to improve your VDI performance.
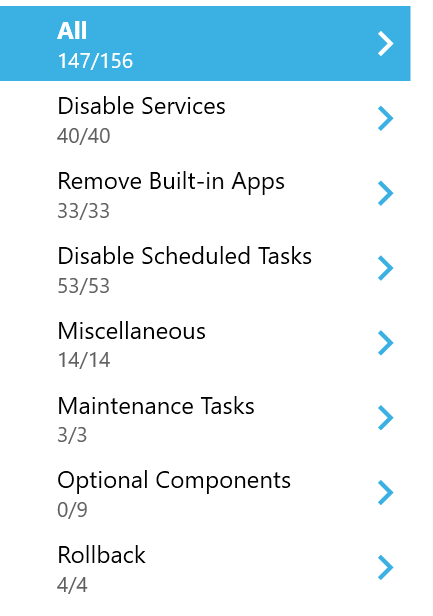
Are you exited to click on “Optimize” ?. Wait!….
Citrix Optimizer will remove required things for WVD machine, the simple example is “AppInstaller” which is needed for your MSIX packages. It will be default remove MS Paint, Sticky notes etc. It will disable Windows update by default.
Hmm!… What can we do?.
Let us create a custom template for WVD which will remove only what we need and can be reused later for your organization.
Create a custom template for WVD
Click on “Template Builder and Click on the default template related to your OS. For eg:- I am using a 20H1 machine so I will select “Windows 10 build 2014 from Citrix” to start with.
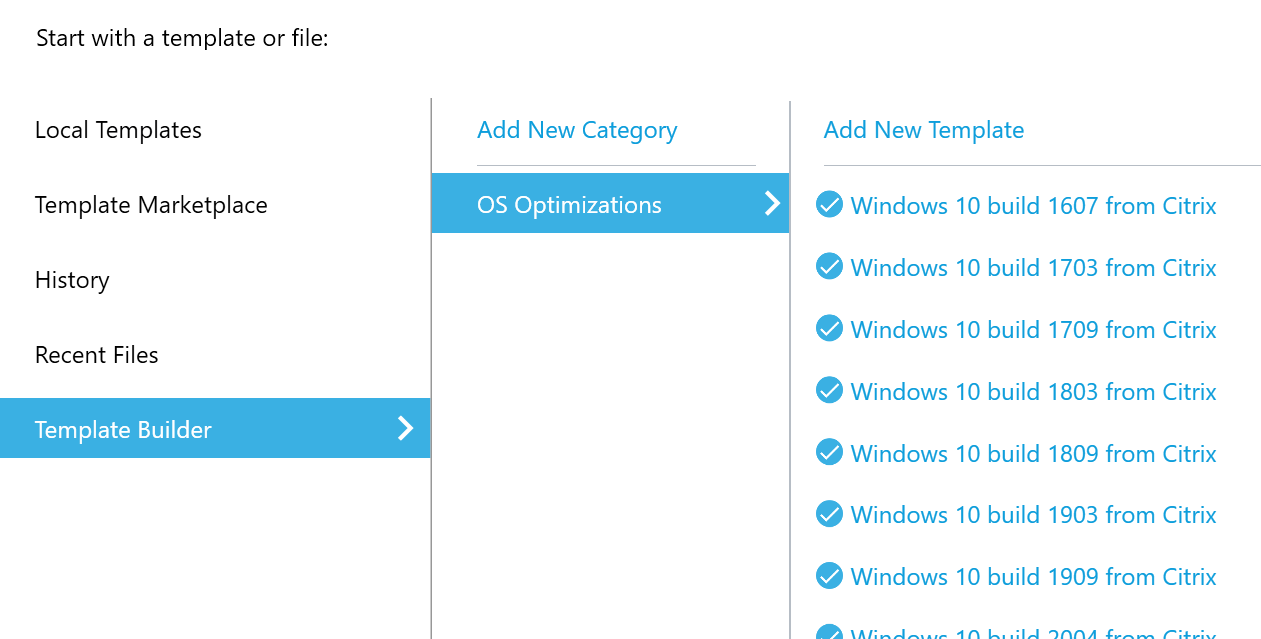
In the template builder untick all the important once you needed. Once done, click on Save as template to save the custom configuration as an optimizer template.
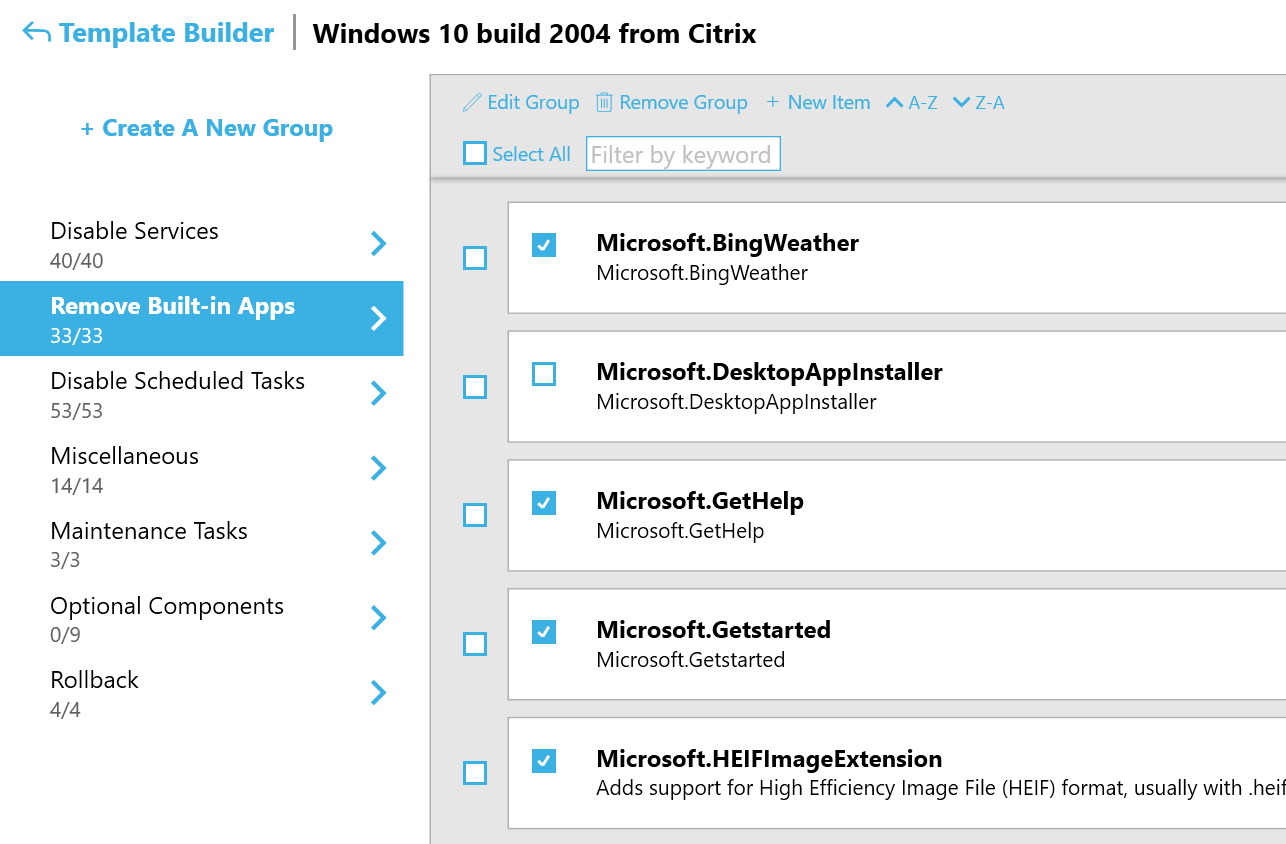
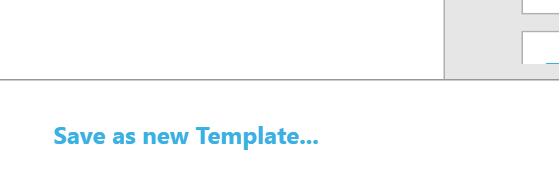
Provide a display name, description and Click on Done to create the template. Save the template to the respective folder once prompted.
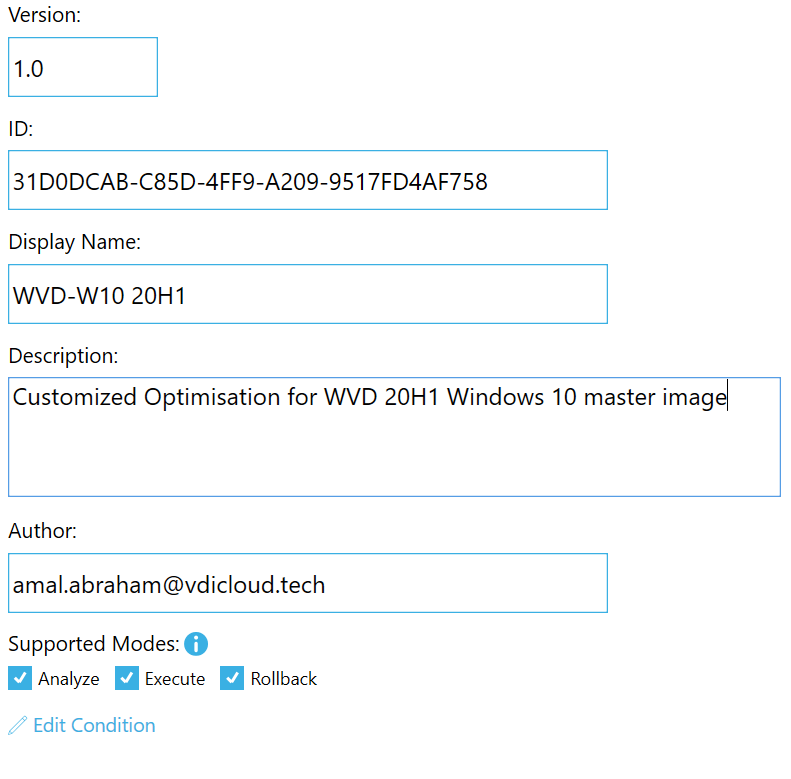
Executing the Optimizer via GUI
For executing the template as GUI, Click on Local templates–> navigate to the custom template you created and click on Optimize.
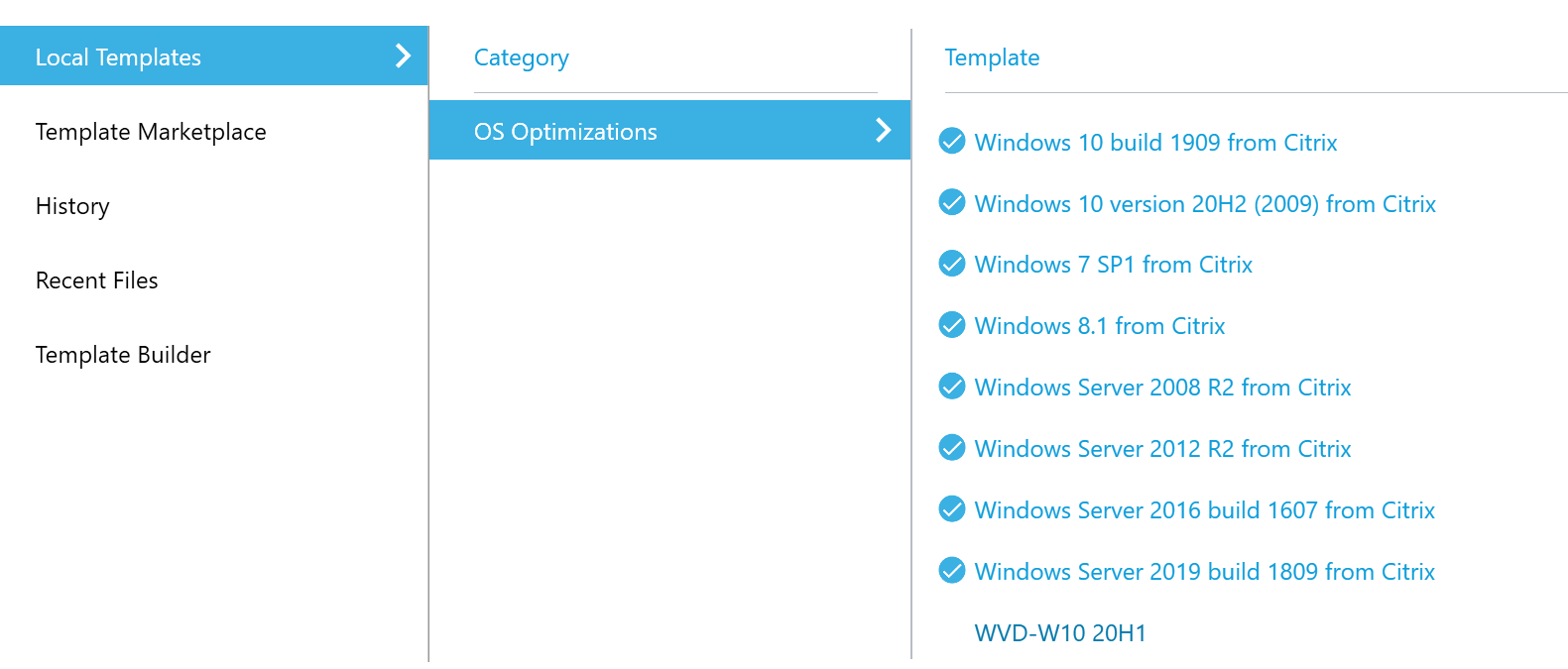
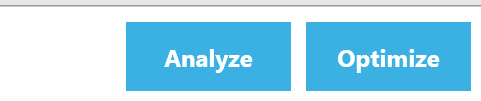
The script will automatically run and optimize your WVD master image. The results will be displayed once the execution completes. You can click on Analyze to verify if any optimization has been performed. The below screenshot has been taken before optimizing the master image.

Executing Citrix Optimizer via Command line
Citrix Optimizer comes with a PowerShell script which can be used to execute Citrix Optimizer via command line. This is so cool and I am already using the command line execution as part of my Terraform and Azure DevOps pipelines. 🙂
You need to provide the source and Mode as mandatory parameters.
| .\CtxOptimizerEngine.ps1 -Source C:\Temp\WVD.xml -Mode Execute |

The below diagram shows the Citrix optimizer script execution result in “Analyze Mode”
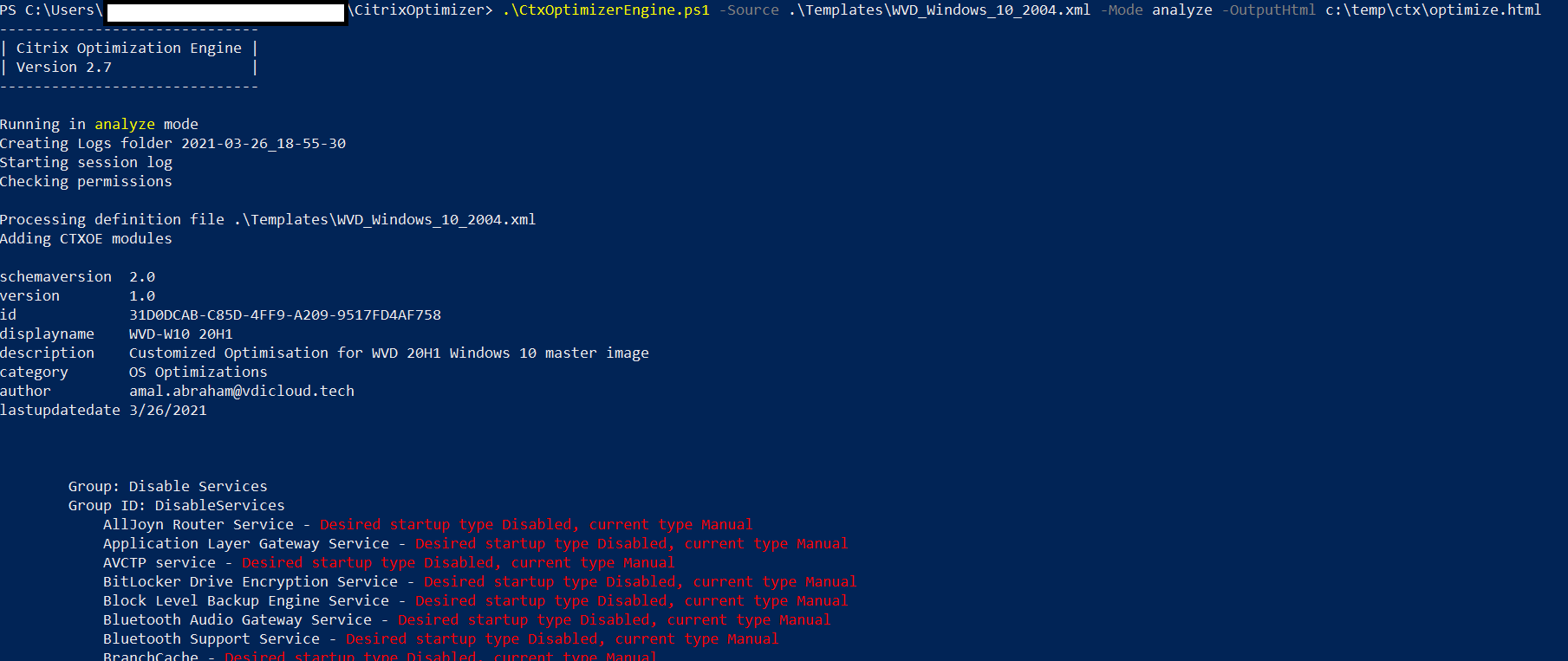
Hope you will find this blog useful. Please let me know if you have any comments or suggestions.
Regards,
Amal K Abraham
WVD Community Member
Workplace Architect

One thought on “Optimize WVD Master Image using Citrix Optimizer”